WordPress je ena izmed najbolj priljubljenih in uporabljenih aplikacij za izdelavo spletnih strani. Namestitev aplikacije je pri večini ponudnikov gostovanja izjemno enostavna s pomočjo Softaculous orodja za nameščanje aplikacij.
Namestitev lahko opravite z le nekaj kliki, pri tem pa ne potrebujete znanja o podatkovnih bazah, ročnega vpisovanja podatkov baze ali do strežnika dostopati preko FTP povezave.
V članku bomo predstavili namestitev aplikacije s pomočjo orodja Softaculous, ki je izjemno preprosta tudi za začetnike. S tem bo vaša spletna stran WordPress vzpostavljena v le nekaj minutah.
Kaj potrebujem za WordPress namestitev?
Pred namestitvijo WordPressa boste potrebovali svojo domeno in paket gostovanja, ki podpira uporabo podatkovih baz (MySQL). Brez skrbi, tudi če teh tehnično strokovnih izrazov ne obvladate, boste lahko enostavno namestili aplikacijo.
Kakšen je postopek?
Prijavite se v nadzorno ploščo cPanel, do katere običajno pridete preko uporabniških strani ponudnika gostovanja. Poiščite razdelek Softaculous Apps Installer in ikono WordPress.
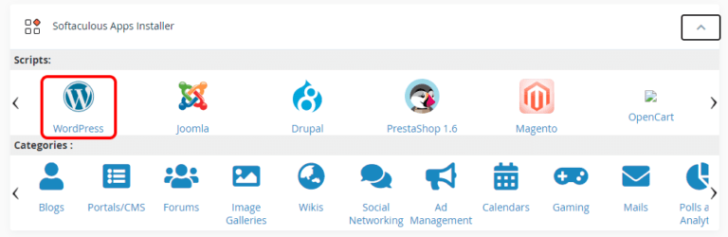
Nato kliknite gumb “Install Now”, da odprete dodatne nastavitve.

Nastavitve za Software Setup
- izbira protokola: obvezno izberite https:// – s tem bo vzpostavljena varna povezava med obiskovalci vaše spletne strani in strežnikom,
- izberite domeno, na katero želite namestiti spletno stran,
- direktorij pustite prazen, razen če bi WordPress želeli namestiti na podmapo (npr. mojastran.si/mojwordpress). V večini primerov to ni potrebno,
- verzija WordPress: priporočamo zadnjo verzijo.

Nastavite opis WordPress strani, prijavne podatke in jezik
- vnesite glavno ime vaše strani (tudi to lahko kasneje spremenite),
- vnesite opis strani (napis, ki se pojavi na zavihku v brskalniku),
Admin Account
- vnesite želeno uporabniško ime,
- vnesite geslo (zaradi varnosti priporočamo uporabo predlaganega ali drugega zapletenega gesla),
- vnesite veljaven e-mail, ki bo e-mail naslov administratorja (na ta naslov bo poslano sporočilo za npr. ponastavitev gesla).
Izbira jezika
Select language: izberite Slovenščino
Select Plugin(s):
- označite avtomatično namestitev Loginizer vtičnika (preprečuje vdore z ugibanjem gesel),
- označite, če želite, da se avtomatično namesti vtičnik Classic Editor, ki privzeto prikazuje klasičen/starejši urejevalnik vsebin. Če se z WordPress aplikacijo soočate prvič, lahko ta del preskočite in uporabite novejši Gutenberg urejevalnik, ki deluje na način povleci in spusti.
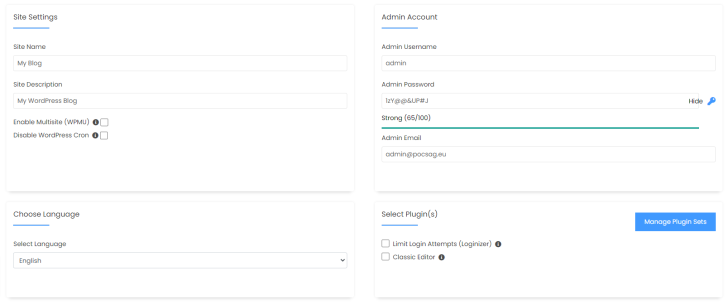
Napredne opcije lahko pustite privzeto nastavljene.

Po želji lahko za svojo novo spletno stran izberete tudi temo (izgled). S klikom na predlogo preverite njen izgled in se odločite za namestitev. Predlogo lahko kasneje tudi zamenjate. Nato izberite gumb »Install«
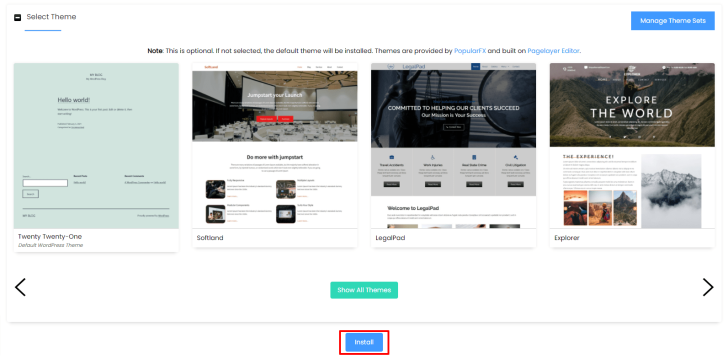
Svojo spletno stran boste lahko pričeli urejati po končanem postopku namestitve.
Čestitamo, vaša nova WordPress stran je sedaj vzpostavljena!
Po vzpostavitvi kliknete na prikazano povezavo, ki vas bo popeljala do nadzorne plošče WordPress spletne strani.
Sedaj lahko začnete z izdelavo spletne strani: uredite ali zamenjate oblikovno predlogo, vnesete besedilo ter slike in napišete svoj prvi prispevek na blogu.
Če potrebujete dodatne usmeritve, preverite tudi našo bazo znanja z razširjenimi navodili za uporabo WordPress aplikacije.

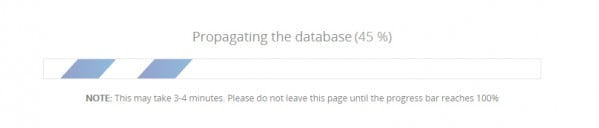
![Error Establishing a Database Connection [WordPress napake]](https://www.domenca.com/blog/wp-content/uploads/2018/11/wordpress-napake-error-355x220.jpg)



